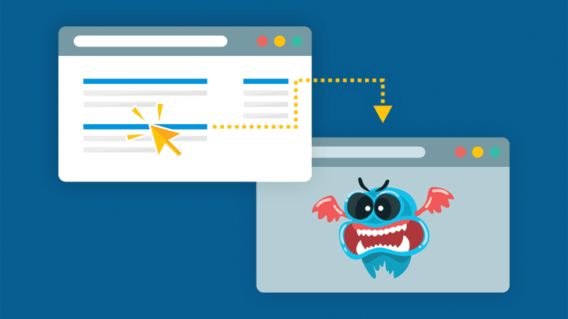Wie überprüfe ich meinen Computer auf Viren? – Die 10 häufigsten Anzeichen einer Malware-Infektion

Eine gute Antivirenlösung sorgt dafür, dass Ihr System gar nicht erst infiziert wird. Falls Sie noch nicht in eine zuverlässige Sicherheitssoftware investiert haben oder dennoch einmal ein Schädling durch die Abwehr schlüpft, sollten Sie jedoch in der Lage sein, Hinweise auf eine Infektion erkennen zu können.
In unserem heutigen Artikel möchten wir Ihnen die häufigsten Anzeichen für einen Computervirus vorstellen. Außerdem erfahren Sie, wie Sie überprüfen können, ob eventuelle Probleme von einer Malware verursacht werden, und wie Sie vorgehen sollten, falls Sie auf eine Infektion stoßen.
Hinweis: Für einige der in diesem Artikel vorgeschlagenen Lösungen ist es erforderlich, das System wiederherzustellen und die Treiber zu aktualisieren. Sollten Sie sich bei diesen Vorgängen (oder irgendeinem der anderen Lösungsvorschläge) unsicher sein, empfehlen wir Ihnen, sich zunächst vom Computerspezialisten Ihres Vertrauens beraten lassen.
1. Ihr Web-Browser hat neue Erweiterungen, bei denen Sie sich nicht bewusst sind, sie überhaupt installiert zu haben.
Es gibt etliche Erweiterungen, die ihre Berechtigung haben und Ihren Browser um nützliche Funktionen ergänzen. Andere wiederum sind nur Spielerei.
Einige Erweiterungen sind dafür bekannt, private Daten über Ihr Surfverhalten zu sammeln, um sie dann an Werbeanbieter zu verkaufen. Wieder andere sind schlecht programmiert und enthalten gravierende Sicherheitslücken, die eine Bedrohung für Ihr System darstellen.
Wenn Ihnen eine neue Browser-Erweiterung auffällt, bei der Sie sich nicht erinnern können, sie installiert zu haben, befindet sich höchstwahrscheinlich Malware auf Ihrem System.
Mögliche Lösungen
Die Erweiterung vom Computer deinstallieren
Obwohl die meisten Erweiterungen nicht auf dem Computer selbst installiert, sondern in den Browser integriert sind, überprüfen Sie ruhig erst einmal Ihr System. So deinstallieren Sie die Erweiterung vom Computer:
- Drücken Sie die Windows-Taste + I.
- Klicken Sie auf „Apps“.
- Blättern Sie in der Liste nach unten, um nach dem Namen der Erweiterung zu suchen. (Sie müssen das Fenster eventuell erst maximieren, bevor Ihnen die Liste angezeigt wird).
- Wählen Sie das Programm und klicken Sie auf „Deinstallieren“.
- Befolgen Sie die Anweisungen, bis der Vorgang abgeschlossen ist.
Die Erweiterung im Browser deinstallieren
Unabhängig davon, ob Sie die Erweiterung auf Ihrem Computer gefunden haben oder nicht, müssen Sie diese auch aus Ihrem Browser entfernen.
So entfernen Sie Erweiterungen aus Chrome:
- Öffnen Sie das Chrome-Menü.
- Gehen Sie auf „Weitere Tools“ und klicken Sie auf „Erweiterungen“.
- Suchen Sie die Erweiterung, die Sie entfernen möchten.
- Klicken Sie auf „Entfernen“ und bestätigen Sie, dass Sie die Erweiterung tatsächlich deinstallieren möchten.
- Starten Sie Chrome neu, wenn Sie dazu aufgefordert werden.
So entfernen Sie Erweiterungen aus Firefox:
- Öffnen Sie das Firefox-Menü.
- Klicken Sie auf „Add-ons“ und wählen Sie „Erweiterungen“.
- Suchen Sie die Erweiterung, die Sie entfernen möchten.
- Klicken Sie auf „Entfernen“ und bestätigen Sie, dass Sie die Erweiterung tatsächlich deinstallieren möchten.
- Starten Sie Firefox neu, wenn Sie dazu aufgefordert werden.
So entfernen Sie Erweiterungen aus Edge:
- Öffnen Sie das Edge-Menü.
- Klicken Sie auf „Erweiterungen“.
- Wählen Sie die Erweiterung, die Sie entfernen möchten.
- Klicken Sie auf „Entfernen“ und bestätigen Sie, dass Sie die Erweiterung tatsächlich deinstallieren möchten.
- Starten Sie Edge neu, wenn Sie dazu aufgefordert werden.
Sollte sich die Erweiterung nicht von Ihrem Computer oder aus dem Browser deinstallieren lassen, könnte es sich um eine Malware handeln.
Sollte Ihr bevorzugter Browser hier nicht aufgeführt sein, schlagen Sie die entsprechenden Anweisungen in der zugehörigen Hilfe nach.
Ausführliche Informationen zum manuellen Entfernen von Browsererweiterungen und anderen potenziell unerwünschten Programmen (PUPs) finden Sie in diesem Blogartikel und dem zugehörigen Webinar.
2. Ihre Antivirus-Software ist deaktiviert und sie lässt sich auch nicht wieder aktivieren.
Antivirus-Software spielt beim Schutz Ihres Computers vor den Hunderttausenden neuen Malware-Versionen, die jeden Tag erstellt werden, eine wichtige Rolle.
Es gibt jedoch einige Malware-Arten, die Ihre Sicherheitssoftware deaktivieren oder daran hindern können, sich zu aktualisieren oder Scans durchzuführen.
Eine dauerhaft deaktivierte Antivirus-Software ist ein häufiges Anzeichen für Schadsoftware. Wenn Ihnen Warnmeldungen angezeigt werden, dass Ihr System nicht geschützt ist, oder sich Ihr Antivirenprogramm anders als sonst verhält, könnte eine Malware-Infektion der Grund dafür sein.
Mögliche Lösungen
Windows Defender Security Center überprüfen
Windows wird Ihnen möglicherweise eine Warnung anzeigen, wenn der Antivirenschutz deaktiviert wurde und Ihnen Optionen anbieten, um das Problem zu lösen. So lassen Sie sich diese Benachrichtigungen anzeigen:
- Drücken Sie die Windows-Taste.
- Geben Sie „Windows Defender Security Center“ ein und öffnen Sie die App.
- Lesen Sie sich die Benachrichtigungen durch und befolgen Sie die Anweisungen in den Dialogen, um eventuelle Probleme zu beheben.
Computer neu starten
Mitunter können Betriebssystem- oder Software-Updates die Funktionsweise von Antivirenlösungen beeinträchtigen. Starten Sie Ihren Computer neu, um zu sehen, ob das Problem dadurch behoben wurde.
Mit portablem Scanner nach Viren suchen
Bei einem portablen Scanner handelt es sich um eine Antivirus-Software, die Sie direkt von einem tragbaren USB-Gerät aus, etwa einem USB-Stick, ausführen können. Da portable Scanner nicht lokal auf dem System installiert sind, können Sie in der Regel auch nicht von dem Virus deaktiviert werden.
Sie können das Emsisoft Emergency Kit verwenden, um schnell einen portablen On-Demand-Scanner zu erstellen.
3. Ihr Computer ist beim Hochfahren und Öffnen von Programmen extrem langsam.
Ein weiteres typisches Zeichen dafür, dass Ihr Computer einen Virus hat, sind lange Reaktionszeiten. Natürlich gibt es etliche Faktoren, die die Leistung Ihres Computers beeinträchtigen können, allerdings ist Malware die beunruhigendste.
Mit einigen Malware-Arten können Cyberkriminelle die Ressourcen Ihres Computers ausnutzen und für ihre eigenen Zwecke einsetzen (etwa für DDoS-Angriffe oder zum Mining von Cryptowährung), was erhebliche Auswirkungen auf die Systemleistung hat.
Mögliche Lösungen
Nicht verwendete Anwendungen schließen
Über den Task-Manager (zum Öffnen Strg+Umschalt+Esc drücken) können Sie sehen, welche Anwendungen am intensivsten Arbeitsspeicher, CPU und Bandbreite auslasten.
Festplattenspeicher freigeben
Wenig Festplattenspeicher kann ebenfalls zu Leistungsproblemen führen. Um diesen zu überprüfen, klicken Sie auf „Start“, geben Sie „Dieser PC“ ein und öffnen Sie die App. Jetzt können Sie sehen, wie viel Speicherplatz noch auf Ihrem/n Laufwerk(en) frei ist.
Wenn der freie Speicherplatz knapp wird, sollten Sie einige Dateien löschen, unnötige Anwendungen deinstallieren, den internen Speicher erweitern oder Daten auf ein externes Laufwerk auslagern.
Computer reinigen
Auch Staubablagerungen in Ihrem Computer können dessen Leistung beeinträchtigen. Sind die Lüftungsschlitze an Ihrem PC-Gehäuse oder Laptop mit Staub verstopft, können die Lüfter nicht mehr genug Hitze ableiten, was wiederum die Systemleistung beeinträchtigt.
Nehmen Sie sich die Zeit, um Ihren Computer vorsichtig von Staub zu befreien. Das geht mit einem weichen Pinsel, speziellen Druckluftsprays oder auch einem Staubsauger, den Sie über zugängliche Lüftungsschlitze führen.
Sollte Ihr Computer ein neueres Modell sein und nach den vorgenannten Lösungsansätzen immer noch langsam laufen, ist ein Malware-Scan ratsam.
4. Ihre Freunde erhalten über Ihre Profile in den sozialen Netzwerken Spam-Nachrichten.
Ein bei Cyberkriminellen beliebtes Jagdrevier sind die sozialen Netzwerke. Ungewöhnliche Aktivitäten in Ihrem Konto sind ein typisches Indiz für einen Computervirus.
Wenn Ihre Freunde Ihnen sagen, dass sie seltsame Nachrichten von Ihnen erhalten oder merkwürdige Kommentare von Ihnen gelesen haben, wurde möglicherweise Ihr Konto gehackt oder Ihr Computer mit einer Malware infiziert.
Mögliche Lösungen
Auf allen Geräten bei dem beeinträchtigten Konto abmelden
Es könnte sein, dass Sie noch an einem Gerät von Freunden oder Kollegen in Ihrem Konto angemeldet sind, von dem aus jemand ohne Ihr Wissen oder Ihre Zustimmung die Beiträge erstellt. Möglicherweise ist auf dem Gerät auch ein Virus vorhanden, der auf Ihr Konto zugreift, oder böswillige Dritte haben sich Zugang zu Ihrem Konto verschafft.
So melden Sie sich auf allen Geräten bei Facebook ab:
- Öffnen Sie die Einstellungen.
- Klicken Sie auf „Sicherheit und Login“.
- Gehen Sie zum Bereich „Wo du derzeit angemeldet bist“.
- Klicken Sie auf „Mehr anzeigen“.
- Klicken Sie auf „Von allen Sitzungen abmelden“.
So melden Sie sich auf allen Geräten bei Twitter ab:
- Öffnen Sie „Einstellungen und Datenschutz“.
- Klicken Sie auf „Apps und Geräte“.
- Gehen Sie zum Bereich „Kürzlich zum Zugriff auf Twitter verwendete Geräte“.
- Klicken Sie auf „Alle abmelden“.
So melden Sie sich auf allen Geräten bei Instagram ab: (Anleitung für die App, Anweisungen können im Browser leicht abweichen)
- Rufen Sie Ihr Profil auf.
- Öffnen Sie das Menü.
- Tippen Sie auf „Einstellungen“.
- Tippen Sie auf „Privatsphäre und Sicherheit“.
- Tippen Sie auf „Passwort“.
- Geben Sie Ihr aktuelles und Ihr neues Passwort ein.
- Sobald Sie das neue Passwort bestätigt haben, werden Sie auf allen Geräten abgemeldet, auf denen Sie bisher bei Instagram angemeldet waren.
Kennwort ändern
Nachdem Sie sich bei Ihrem Konto abgemeldet haben, müssen Sie Ihr Kennwort ändern, damit die unberechtigten Dritten sich nicht einfach wieder anmelden können. Denken Sie daran, dass Kennwörter zufällig, für jedes Konto einzigartig und möglichst lang sein sollten.
Weitere Informationen dazu finden Sie auch in unserer Anleitung zum Erstellen, Verwalten und Speichern von sicheren Kennwörtern.
Zwei-Faktor-Authentisierung (kurz 2FA) aktivieren
Die Zwei-Faktor-Authentisierung (kurz 2FA) bietet zusätzliche Sicherheit, indem sie das Risiko minimiert, dass sich andere unberechtigt Zugriff auf Ihr Konto verschaffen.
Ist die 2FA aktiviert, benötigen Sie zur Anmeldung in einem Konto nicht nur Ihren Benutzernamen und das Kennwort, sondern auch eine weitere Information zur Bestätigung Ihrer Identität. Meistens handelt es sich dabei um einen Zahlencode, der Ihnen per Textmitteilung oder über eine Authentifizierungsapp zugeschickt wird.
Viele Online-Plattformen, soziale Netzwerke, Banken und Händler bieten dieses Verfahren an. Sie sollten diese Funktion daher möglichst immer nutzen.
5. Ihre Internetverbindung scheint langsamer zu sein als sonst.
Auch eine langsame Internetverbindung oder ungewöhnlich hohe Netzwerkaktivität lässt sich häufig Malwares zuschreiben.
Es gibt viele Malwares, die Ihre Internetverbindung kapern und Ihre Bandbreite für ungewünschte Aktivitäten missbrauchen. Im schlimmsten Fall haben Sie möglicherweise gar keine Verbindung mehr.
Mögliche Lösungen
Downloads überprüfen
Stellen Sie sicher, dass Sie nicht irgendwo im Hintergrund große Dateien herunterladen. Überprüfen Sie außerdem, ob nicht momentan irgendwelche Programme automatische Updates durchführen. Fragen Sie auch bei anderen Personen im selben Netzwerk nach, ob diese eventuell dabei sind, große Dateien herunterzuladen.
Netzwerkverkehr überwachen
Windows verfügt über eine Reihe nützlicher Tools, mit denen Sie Ihren aktuellen Netzwerkverkehr im Blick behalten und sich einen Überblick über die Anwendungen verschaffen können, die Ihre Verbindung besonders auslasten.
- Task-Manager: Drücken Sie Strg+Umschalt+Esc, um den Task-Manager zu öffnen. In der Spalte „Netzwerk“ können Sie sehen, wie viel Bandbreite jede Anwendung nutzt. Wenn Sie ein Programm schließen möchten, machen Sie einen Rechtsklick auf den Prozess und klicken Sie dann auf „Task beenden“.
- Netzwerk- und Interneteinstellungen: Drücken Sie die Windows-Taste + I und klicken Sie auf „Netzwerk und Internet“. Klicken Sie auf „Datennutzung“ und wählen Sie im Bereich „Übersicht“ eine Verbindung. In dem nun geöffneten Fenster wird Ihnen angezeigt, wie viele Daten jede Anwendung in den vergangenen 30 Tagen genutzt hat.
6. Die Lüfter Ihres Computers werden ohne erkennbaren Grund aktiviert.
Die Lüfter in Ihrem Computer sind wichtig, um warme Luft abzuleiten und kühle Luft in das Gehäuse zu saugen. Führt Ihr Computer eine sehr ressourcenlastige Aufgabe aus, wie Computerspiele, Videokodierung oder 3D-Rendering, laufen die Lüfter schneller, um den Computer zu kühlen und interne Komponenten vor Überhitzung zu schützen.
Ungewöhnliche Lüfteraktivitäten können auf einen Computervirus hindeuten. Wenn Sie feststellen, dass Ihr Router oder Laptop ungewöhnlich heiß wird oder die Lüfter selbst im Systemleerlauf auf Hochtouren laufen, liegt möglicherweise ein Problem vor.
Mögliche Lösung
Unnötige Anwendungen schließen
Wenn Sie viele ressourcenlastige Anwendungen gleichzeitig ausführen, kann das zu starker Lüfteraktivität führen. Schließen Sie alle nicht benötigten Anwendungen und beobachten Sie, ob sich die Lüfter wieder beruhigen. Denken Sie daran, dass einige Anwendungen auch nach dem Schließen im Hintergrund weiterlaufen.
So beenden Sie im Hintergrund laufende Anwendungen:
- Drücken Sie die Windows-Taste + I.
- Klicken Sie auf „Datenschutz“.
- Klicken Sie auf „Hintergrund-Apps“.
- Jetzt können Sie einstellen, ob und welche Apps im Hintergrund ausgeführt werden dürfen.
7. Ihr Browser leitet auf Websites um, die Sie gar nicht besuchen möchten.
Sie werden auf unerwünschte Websites umgeleitet? Auch das ist ein häufiges Anzeichen für Malware. In der Regel handelt es sich dabei um schädliche Websites, die Sie davon überzeugen sollen, Ihre persönlichen Daten einzugeben oder weitere Malware herunterzuladen.
Cyberkriminelle nutzen derartige Umleitungen auch, um Datenverkehr auf Websites umzuleiten und über Werbung (sogenannte Ad Impressions) Geld zu verdienen.
Mögliche Lösungen
Eine Anti-Phishing-erweiterung im Browser installieren
Sollten Sie auf eine bösartige Website umgeleitet werden, kann eine Anti-Phishingerweiterung im Browser dafür sorgen, dass die Seite gar nicht erst geladen wird. Emsisoft Browser Security bietet beispielsweise einen wichtigen Zusatzschutz, damit Sie vor bekannten Malware-Hosts und Phishing-Angriffen sicher bleiben.
Problem melden
Sollte die Weiterleitung nur beim Aufrufen einer bestimmten Seite auftreten, liegt das Problem höchstwahrscheinlich bei der Website selbst. Wenden Sie sich an die Eigentümer der Website und melden Sie ihnen das Problem. Lesen Sie dazu auch unseren Blogartikel über bösartige Umleitungen bei der Google-Suche.
8. Ihnen werden immer mehr Pop-ups angezeigt.
Ihnen werden plötzlich immer mehr Werbe-Pop-ups angezeigt? Viele potenziell unerwünschte Programme enthalten Adware, die bei jeder Möglichkeit unerwünschte Werbung anzeigt, wie Sie Gewicht verlieren oder schnell reich werden können. Selbst falsche Warnmeldungen zu Viren sind keine Seltenheit.
Eventuell hat Ihr Browser auch plötzlich eine andere Startseite und reagiert langsamer als gewöhnlich. Das sind weitere typische Anzeichen für einen Computervirus.
Mögliche Lösungen
Hier können Sie auf die Lösungsansätze zum Entfernen von Erweiterungen zurückgreifen. Nutzen Sie das Erweiterungsmenü Ihres Browsers, um verdächtige oder unerwünschte Erweiterungen aufzuspüren und zu entfernen. Überprüfen Sie zudem, ob diese Erweiterungen auch innerhalb von Windows installiert wurden und deinstallieren Sie diese gegebenenfalls.
9. Ihr Computer stürzt häufig ab.
Häufige Abstürze oder Bluescreens sind eindeutig Hinweise darauf, dass bei Ihrem Computer ein Problem vorliegt. Hierfür den genauen Grund herauszufinden, ist mitunter nicht so einfach. Abstürze können viele Ursachen haben, wie:
- Hardware-Probleme
- Fehler im Betriebssystem
- Treiberprobleme jeder Art
- Überhitzung
- Malware
Hier noch ein paar weitere Ansätze, die Sie neben einem Malware-Scan auf Ihrem System ausprobieren können.
Mögliche Lösungen
Treiber aktualisieren oder zurücksetzen
Ein Treiber ist im Grunde nichts anderes als ein Computerprogramm, über das Ihr Betriebssystem mit einer Hardware kommunizieren kann. Hersteller veröffentlichen regelmäßig neue Treiber. Diese laufen jedoch nicht immer stabil und können dafür sorgen, dass Ihr Computer einfriert oder abstürzt.
Die einfachste Möglichkeit zum Aktualisieren von Treibern ist „Windows Update“:
- Drücken Sie die Windows-Taste + I, um die Windows-Einstellungen zu öffnen.
- Klicken Sie auf „Update und Sicherheit“.
- Klicken Sie auf „Nach Updates suchen“.
- Sollte der Hersteller Treiber-Updates über den Dienst „Windows Update“ bereitstellen, werden die neuen Treiber automatisch heruntergeladen und installiert.
In einigen Fällen kann es vorkommen, dass es bei einem neuen Treiber zu Konflikten mit Ihrem System kommt. Sollten Ihnen nach einem Update Probleme auffallen, können Sie den Treiber auf eine vorherige Version zurücksetzen. Gehen Sie dazu wie folgt vor:
- Drücken Sie die Windows-Taste + X.
- Klicken Sie auf „Geräte-Manager“.
- Gehen Sie zu dem betroffenen Gerät.
- Rechtsklicken Sie auf das Gerät und dann auf „Eigenschaften“.
- Klicken Sie auf das Register „Treiber“.
- Klicken Sie auf „Vorheriger Treiber“.
Sollte die Schaltfläche ausgegraut sein, ist auf Ihrem Computer keine vorherige Treiberversion für das Gerät installiert oder die Version wurde nicht beibehalten.
Systemwiederherstellung
Wenn die Abstürze Ihres Computers nach einem Update oder der Installation bestimmter Treiber auftreten, können Sie das möglicherweise über die Systemwiederherstellung rückgängig machen und Ihr System auf einen früheren, stabilen Zustand zurücksetzen. Die Systemwiederherstellung hat zwar keine Auswirkungen auf Ihre persönlichen Daten, es werden jedoch jegliche Anwendungen deinstalliert, die erst nach dem Anlegen des Wiederherstellungspunkts installiert wurden.
So nutzen Sie die Systemwiederherstellung:
- Klicken Sie auf „Start“.
- Geben Sie „Systemwiederherstellung“ ein und klicken Sie auf „Wiederherstellungspunkt anlegen“.
- Klicken Sie auf „Systemwiederherstellung …“.
- Klicken Sie auf „Weiter“.
- Wählen Sie den Wiederherstellungspunkt, auf den Sie das System zurücksetzen möchten.
- Klicken Sie auf „Nach betroffenen Programmen suchen“, um zu sehen, welche Programme bei der Wiederherstellung von Windows zu dem gewählten Wiederherstellungspunkt gelöscht werden.
- Klicken Sie auf „Schließen“.
- Klicken Sie auf „Weiter“, bestätigen Sie die Angaben zum Wiederherstellungspunkt und befolgen Sie die Anweisungen, bis der Vorgang abgeschlossen ist.
10. Ihnen werden Warnmeldungen von Antivirus-Software angezeigt, die Sie gar nicht installiert haben.
Wenn Ihnen Warnmeldungen von Sicherheitssoftware angezeigt werden, die Sie gar nicht installiert haben, ist Ihr Computer möglicherweise mit Malware infiziert.
Einige Malware-Arten sind so aufgemacht, dass sie wie gängige Antivirus-Software aussehen. Diese häufig als Rogueware bezeichneten Schadprogramme warnen Sie vor angeblichen Sicherheitsbedrohungen und fordern Sie dazu auf, eine Software zu kaufen, die das Problem angeblich behebt.
Diese Programme sind natürlich Betrug und lediglich dazu gedacht, Ihnen das Geld aus der Tasche zu ziehen oder Sie davon zu überzeugen, noch mehr Malware zu installieren. Typische Beispiele für derartige Rogue-Sicherheitssoftware sind MS Antivirus und Security Suite.
Mögliche Lösung
Bei unbekannten Virus-Warnungen skeptisch bleiben
Machen Sie sich bewusst, wie Ihre aktuelle Antivirus-Software aussieht. Wird Ihnen eine Viruswarnung von einer unbekannten Software angezeigt, die Sie Ihres Wissens gar nicht installiert haben, könnte es sich durchaus um Rogue-Sicherheitssoftware handeln. Auf Wikipedia finden Sie eine Liste aller bekannten Roguewares.
So entfernen Sie Malware und schützen sich vor zukünftigen Infektionen
Wenn Sie eines oder mehrere der oben genannten Anzeichen für Malware bemerkt haben und keiner der genannten Lösungsansätze geholfen hat, liegt höchstwahrscheinlich eine Malware-Infektion vor.
Im Folgenden erklären wir Ihnen, wie Sie die Malware entfernen und Ihr System vor zukünftigen Infektionen schützen können.
Emsisoft Emergency Kit ausführen
Wenn Sie glauben, dass ein Schädling doch durch die Maschen Ihrer Antivirus-Software geschlüpft ist, sollten Sie sich zuerst eine zweite Meinung einholen, etwa mit unserem kostenlosen Emsisoft Emergency Kit.
Das Emsisoft Emergency Kit ist eine kostenlose portabler On-Demand-Scanner, mit dem Sie auf Ihrem PC Malware aufspüren und entfernen können. Das Programm lässt sich direkt von einem USB-Laufwerk aus starten und verfügt über dieselbe Dual-Scanner-Technologie wie Emsisoft Anti-Malware.
Laden Sie das Emsisoft Emergency Kit herunter.
Weitere Informationen finden Sie in den folgenden Anleitungen:
- Emsisoft Emergency Kit herunterladen und installieren
- Ein eigenes portables Emergency Kit erstellen
- Umgang mit erkannten Bedrohungen
Eine zuverlässige Antivirus-/Anti-Malware-Software installieren
Nachdem Sie den Schädling von Ihrem System entfernt haben, müssen Sie natürlich dafür sorgen, dass es nicht wieder zu einer Infektion kommt. Die wichtigste Schutzvorkehrung bei der Abwehr von Malware ist eine zuverlässige Antivirus-Software.
Es sind einige gute Produkte erhältlich. Sollten Sie eine ressourcenschonende Lösung suchen, die Ihre Privatsphäre respektiert und Malware, Viren und PUP blockiert, bevor sie auf Ihren PC gelangen, probieren Sie doch einmal Emsisoft Anti-Malware Home aus. Für welches Antivirenprodukt Sie sich auch entscheiden, achten Sie darauf, dass es immer auf dem neusten Stand ist und regelmäßig Scans durchgeführt werden.
In unserem Blog haben wir einige Tipps für Sie zusammengestellt, wie Sie die für Sie am besten geeignete Antivirus-Software finden.
Einen Werbeblocker installieren
Werbeblocker sorgen nicht nur für ein angenehmeres Surferlebnis, sondern sie helfen auch beim Schutz Ihrer Privatsphäre und können Sie sogar vor Malvertising und PUPs schützen.
Es gibt einige gute Werbeblocke, wobei wir uBlock Origin empfehlen können. Die Open-Source-Erweiterung ist für Chrome, Safari und Firefox verfügbar.
Malware aufhalten
Sicherheitsvorkehrungen bewusst anzugehen und die Anzeichen von Malware zu erkennen, ist für den Schutz Ihres Systems viel wert. Indem Sie die Anzeichen für einen Computervirus richtig deuten, leisten Sie selbst schon einen wichtigen Beitrag, um Ihren Computer vor Malware zu schützen und zukünftigen Infektionen vorzubeugen.
Übersetzung: Doreen Schäfer