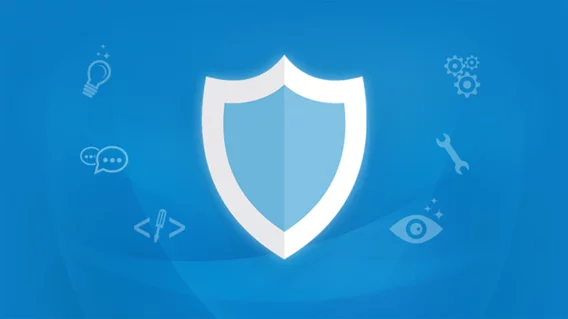Scanning & cleaning malware infections | Emsisoft Anti-Malware Tutorial

Hello. Today, we’re looking at scanning and cleaning infections with Emsisoft.
To get started, you can either click on the Scan and Clean tile in the main window, or in the top left corner of your window right here.
Click on that icon to expand the menu, and you’ll find the Scan option there as well.
We’ll go ahead and click on that. And here, you’ll find the three types of scans you can do; Quick Scan, Malware Scan, and Custom Scan. Let’s take a look at each one.
Quick Scan. This only checks for active programs and looks for traces of malware in registry and file systems. We recommend you do this scan only if you’re pretty sure that your system is clean and you just want to quickly verify that no malware is active. For example, if you have a freshly installed operating system.
The next one is Malware Scan. This is our main recommended scan. It scans all the places that active malware is known to hide. This is the best choice for most users. It’s fast, it’s thorough and examines the entire computer for any active malware infections. This scan shouldn’t take much longer than a minute.
Speaking of speed, all three scan options use Emsisoft’s dual-engine scanning technology. What that means, is that our developers combined Bitdefender’s scan engine with our very own Emsisoft scan engine on a very deep, integrated level. This ensures that the scans are running just as fast, if not faster, than other products that only have a single engine.
As you may have noticed, I’m not clicking on Quick Scan or Malware Scan. That’s because as soon as I click on them, the scan will start. And I’m not going to do that today during our demo.
But with Custom Scan, I am going to click on it to show you what it looks like.
You can configure all scan settings and places to scan right here. By default, it scans all files on all drives of your computer. We recommend that you do this full scan only once after you install Emsisoft for the first time.
After that, you don’t need to do a custom scan regularly. The Malware Scan option that we talked about earlier is much faster and is typically going to be the best option for most people.
Okay, now let’s say, for example, that you want to check if a specific file or application is safe but you don’t want to run a full system scan. You can do that quickly with Emsisoft’s Explorer context menu scan.
So, just right click on the file you’d like to check, scroll down and click Scan with Emsisoft Anti-Malware. Emsisoft will scan the file and let you know if it’s a safe file or a malicious file. And in this case, it’s malicious, and Emsisoft tells you it has detected malware. From here, you have two options, you can either delete the file or quarantine the file. We recommend that you quarantine all malware that you find. And that’s what we’re going to do. So we select the file and click on Quarantine Selected. From here, click on close and on the left hand menu click on Quarantine to view the quarantined file.
Quarantining a malicious file ensures that the malware can’t perform any malicious actions on your computer and allows for forensic research if needed. In the unlikely scenario of a false detection, you can quickly report it to us by clicking on the file and clicking on False Detection. This sends a report to our malware lab team, who’ll analyze the file and update our detection patterns so other users don’t get the same false alert that you received. To send a report, just fill in the information here – your name and email are optional. If you’re confident that it’s a false detection, you can quickly restore the quarantined file by selecting it and clicking Restore. You also have the option to add it to your exclusions list if you’d like. And now, as you can see, the file has been restored to its original location.
I’d like to show you two more things, the Scheduled Scan and the Emergency Kit Maker. Let’s start with the Scheduled Scan. We recommend that you scan your device at least once a week, let’s say, for example, at the end of the work week, before you log out for the day. Click on Scheduled Scan and you can specify what time you want it to run, how often, even on what day, and also choose what type of scan you want it to do, either a Quick Scan, Malware Scan, or a Custom Scan. And you can also specify what you want to happen after the scan is done. Do you want to get a report? Do you want to shut down your computer? This is very easily configured right here.
Okay. So let’s close Scheduled Scan. And now we’re going to take a look at the Emergency Kit Maker. So, the Emsisoft Emergency Kit is a program that you can load up on a USB flash drive. It’s portable and you can use it to scan and clean infected third-party computers. It doesn’t need an installation and can simply be deleted after use.
So to start, click here, and from this list, locate your USB drive. In my case, I’ll just click on my desktop, just so I can show you what to expect after downloading. So click OK from there, and click on Create Emergency Kit.
While the Emergency Kit is downloading, let’s talk about some use cases. For home users, if you’re the go-to tech person in your family or your circle of friends, you can use it to help clean up their computers. For businesses, if you have a bring your own device, B-Y-O-D type of policy, you can run Emergency Kit on your employees’ devices before you allow them to connect to your network. And if you’re an MSP, and you’re doing client visits, the thumb drive is all you need to clean up those third-party PCs.
So, the download is done, you can see the Emergency Kit files here on my desktop and is ready for immediate use.
The Emsisoft Emergency Kit is free for personal use. For commercial use, we have business and enterprise license options available.
And that’s it for our scanning episode. I will see you in future videos. Bye for now!