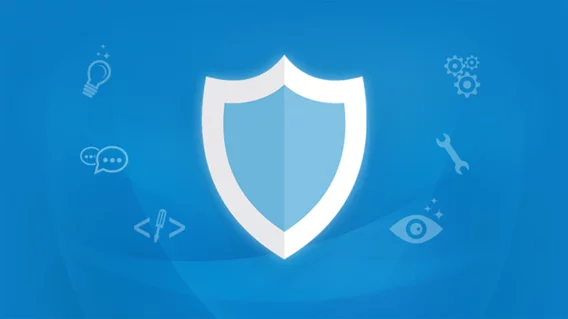Getting started with Emsisoft endpoint protection | Emsisoft Anti-Malware Tutorial
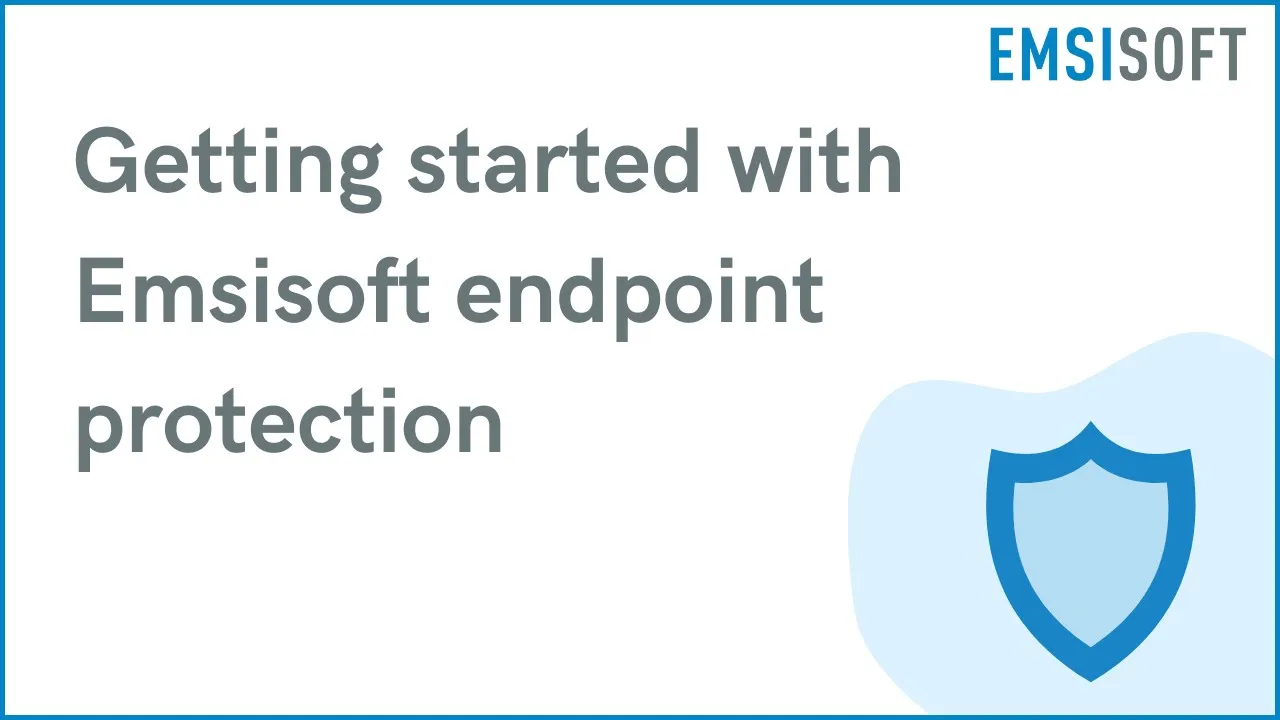
Hey there! Welcome to the Emsisoft video series where you’ll learn how to make the most out of your Emsisoft subscription.
Today we’re taking a look at two things: 1) how to sign up for and install Emsisoft and 2) an overview of the Emsisoft protection software.
Let’s get started.
First, go to Emsisoft.com. On the homepage, click on “Try for free”
Once you click on that link, you’ll be redirected to register for a MyEmsisoft account.
MyEmsisoft is your main protection hub, so all information goes through here. So go ahead and enter your name, best email address, and password.
Tick the checkbox and click on Sign Up.
By the way, you also have the option to signup using your Facebook and Google credentials.
Once you’ve signed up, we’ll send you a verification email. So check your inbox and click on “verify email.” From there, you’ll be redirected to MyEmsisoft.
You’ll be prompted to enter a name for your workspace. Enter one that would be descriptive for you, especially if you’re planning to add more devices to manage in the future.
Next, select how many devices you want to install Emsisoft to, and helps us recommend the best product edition later on. You have flexible options as you can increase or decrease the number of devices at any time.
After this, you get to select what type of protection you want to use. You have three options: Emsisoft Anti-Malware Home, Emsisoft Business Security, and Emsisoft Enterprise Security. In general, If you have 5 devices or less, go for the Home edition. Small and medium businesses choose Business Security—which provides more advanced central management features. Go for Enterprise Security if you want to manage deployment and protection through the Active Directory. It also provides the longest data retention time for incident handling.
For our purposes, I’ll select Emsisoft Business Security.
Next, select how you’d like to manage your protection software.
Local only:
Devices are still be connected to the workspace, but only for anonymous features like updates and license checks. Devices don’t report any other software activity or settings to our servers and the server doesn’t push any policies or settings to the endpoint protection.
‘Local + Remote’ mode
This mode represents the current standard cloud mode with full functionality.
‘Remote only’ mode
Endpoint protection UI from your device is totally locked down and only shows basic information whether it’s running or not. No settings, no scans, no logs, or any other user options.
Once you’ve made your choice, press OK.
From there, you’ll be prompted to enter an admin password. This is different from the password created earlier—that’s for your account.
We strongly recommend that you define an admin password for your protection. In the unlikely event that a hacker gets past all barriers and gets access to your computer, they usually turn off the antivirus and anti-malware first before doing anything else. If you have your admin password, the hackers wouldn’t be able to shut down your Emsisoft malware protection. It’s your last, but the safest line of defense against ransomware.
Then from there, your Workspace will be created.
Once your workspace setup is done, click on Install protection right here, and you’ll find your options to download Emsisoft.
Click on Download (this is the most straightforward way to do it). Once the program finishes downloading, double click on it.
Click Yes to confirm that you want to run the program.
Great! The software is now installed and automatically connects to your Workspace.
And now that we’ve downloaded the software and set up your workspace, let’s take a quick overview of Emsisoft.
From the main window, you’ll see four tiles. These are shortcuts to your:
- Protection Options
- Scanning
- Logs and
- Settings
Right beneath the tiles are options and information that tells you
- The firewall status of your device
- Network lockdown option
- Software update status
- And Workspace information
Next, you’ll find a link to our latest security article.
We publish these knowledge articles once a month—where we cover the latest cybersecurity issues and give you security tips to help keep you safe online.
On the top left corner, there’s a button that lets you expand or collapse the menu,
on the bottom left, you’ll find the option to turn silent mode on or off, with a click.
Silent mode mutes all sounds and notifications from Emsisoft.
Also good to know —The software automatically switches to silent mode when you use a full-screen app such as games.
You can configure this in the settings as well.
If you ever have any questions, our friendly support team is here to help. Just click the support button to see the options you have to reach us, including email and live chat.
Now, Before you go, here are some quick tips.
- To check if you have Emsisoft actively running, Just go to your taskbar and locate the Emsisoft shield icon. If it’s red, it’s off. If it’s green it’s on.
- And while you’re there, you can simply right-click on the icon to access the software’s common features such as running a quick scan.
Now that you know the basics of Emsisoft, you’re on your way to being safer and more secure online. See you in the next video.